系统环境:
ESXI 6.5(安装过程略过,版本号6.5.0,Build 4564106)
黑群6.1引导由xpenology的大神Jun提供(这边已经转化成vmdk模式)点击下载
PAT系统固件文件由群晖官方下载 点击前往
安装过程:
1、ESXi中创建DSM虚拟机环境
点击“创建/注册虚拟机”,打开“新建虚拟机”对话框,选中“创建新虚拟机”,点击“下一页”
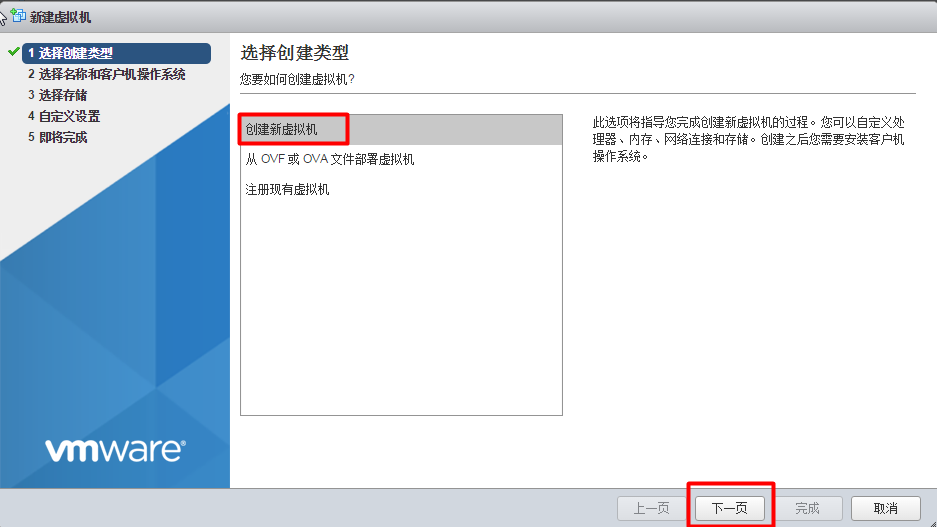
“名称”填入你虚拟机的名称,支持中文。
兼容性:选择ESXi6.0虚拟机以上的不可以用客户端进行管理
客户机操作系统系列:选择Linux
客户机操作系统版本:选择其他Linux32位就可以了
点击“下一页”继续创建
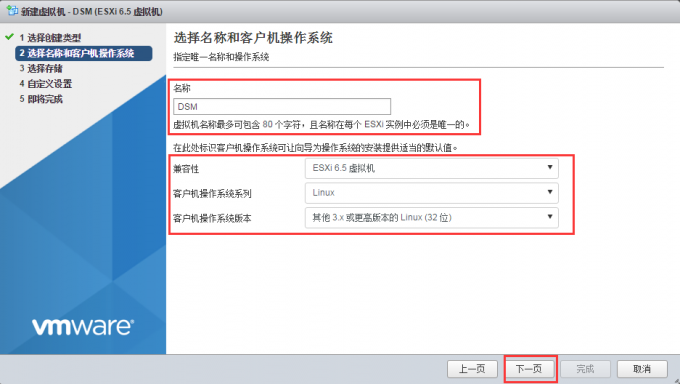
选择存储是放在哪个盘下,这边我选择datastore1,点击“下一页”继续
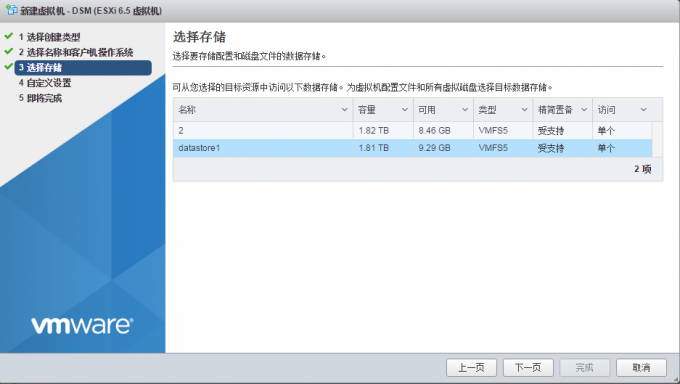
自定义设置。这边我删除硬盘和光驱,点击“下一页”,“即将完成”页面显示配置信息
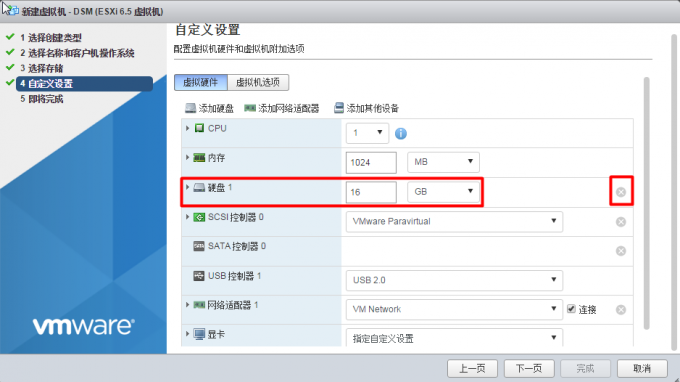
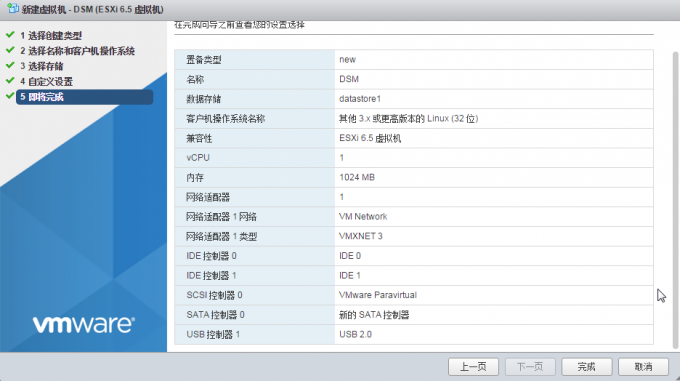
2、上传DSM引导synoboot到ESXi磁盘,并添加引导磁盘以及新建磁盘
点击“存储” – “数据存储浏览器” – “datastore1”(刚才创建虚拟机选择磁盘) – “DSM”文件夹(和创建虚拟机名称一样的文件夹)。点击“上传”,
先上传synoboot.vmdk,再上传synoboot-flat.vmdk,上传完成会自动合成一个文件“synoboot.vmdk”
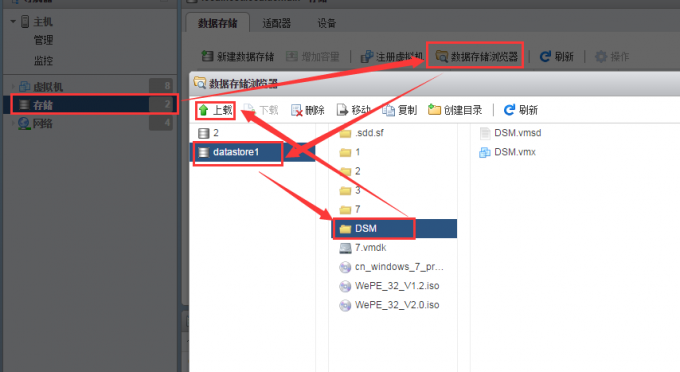
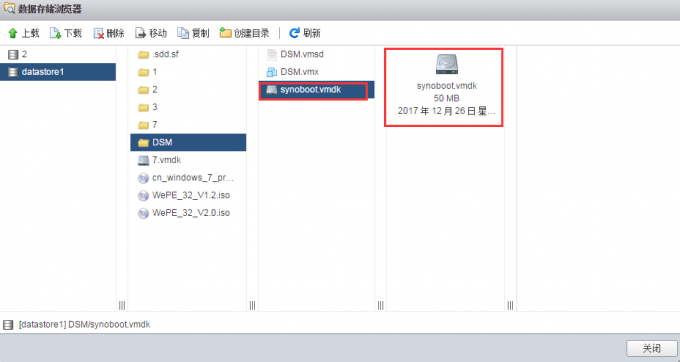
选择“虚拟机”,选中刚才创建的DSM虚拟机,右击“编辑设置”,点击“添加硬盘” – “现有硬盘”,选择刚才上传得“synoboot.vmdk”
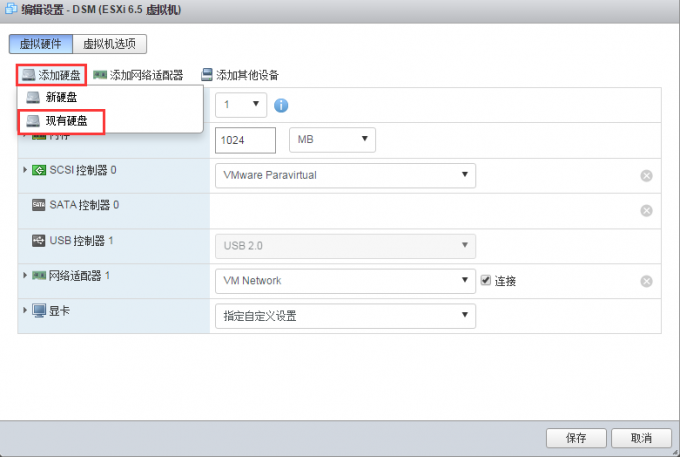
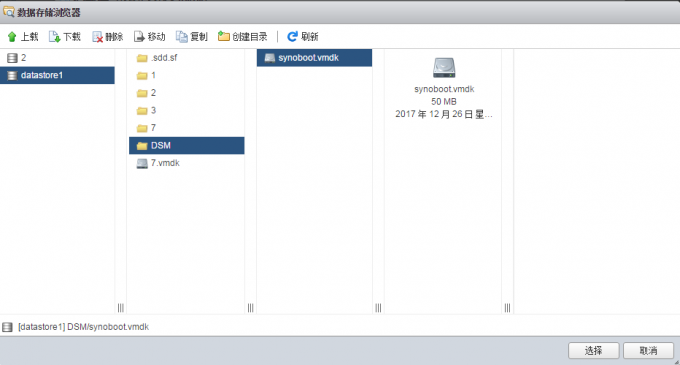
再通过“添加硬盘” – “新硬盘”创建一个硬盘,需要多少大小填多少,不要超过硬盘容量就可以了,这边我创建了一个8G。
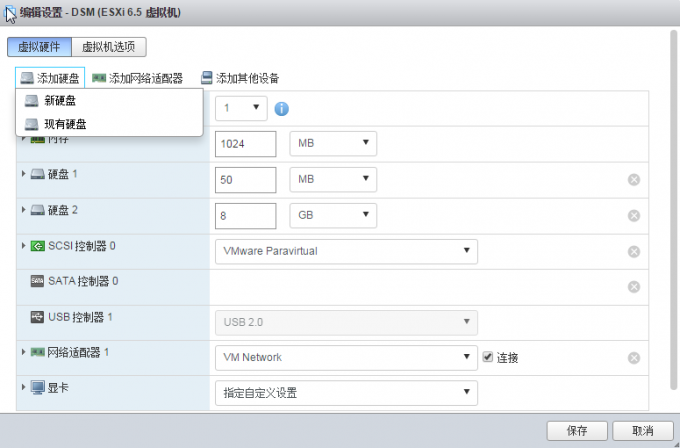
注意:需要删除“SATA控制器0”,不然会出现无法找到硬盘的情况
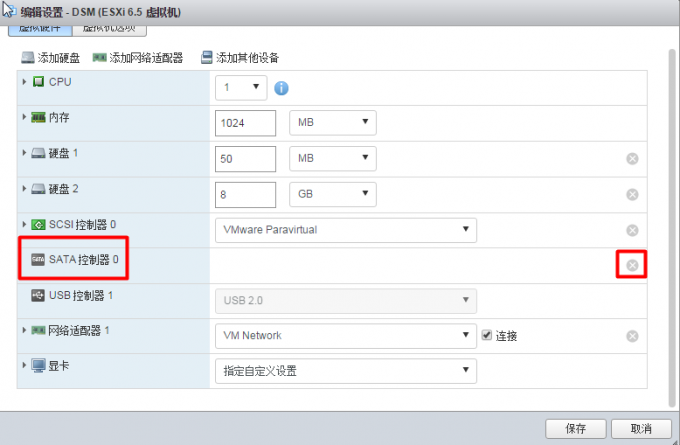

3、打开DSM虚拟机并配置DSM
选中DSM虚拟机,点击“打开电源”,如图已经正确引导。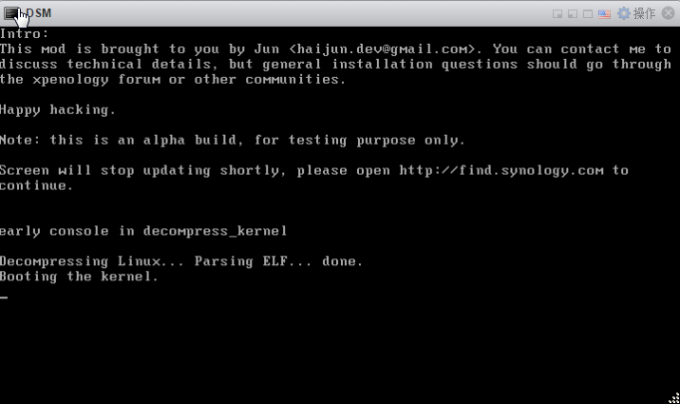
通过局域网的其他电脑,访问http://find.synology.com/,找到该DSM,点击“联机”
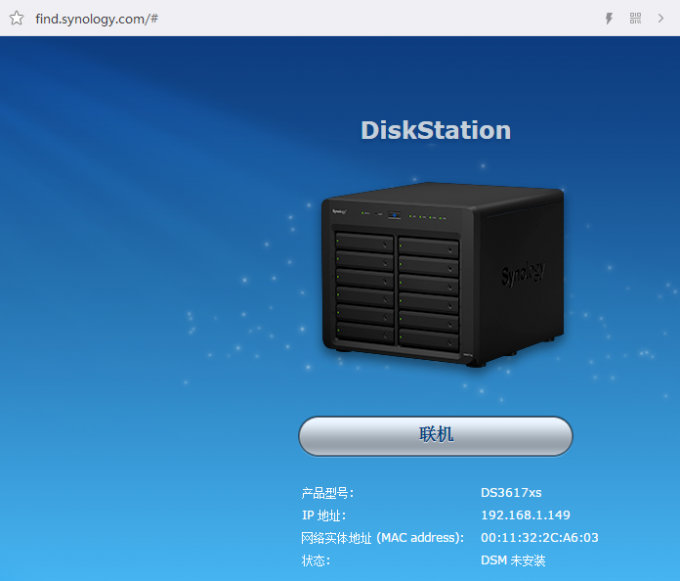
点击“设置”
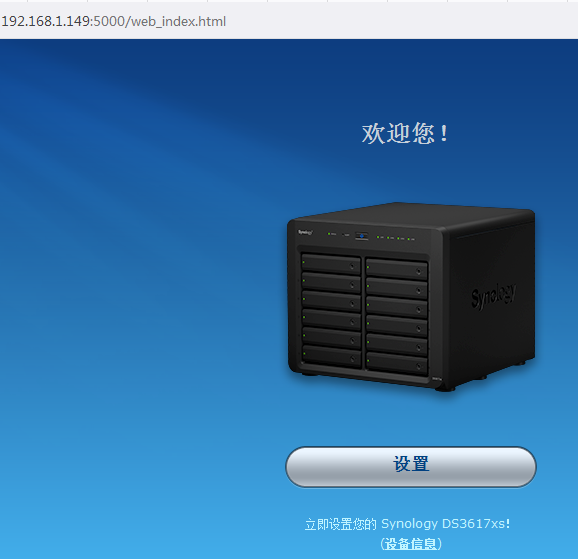
直接点击“立即安装”是从官网下载安装包来安装,也可以通过“手动安装”加载pat文件来安装。我这边选择“立即安装”
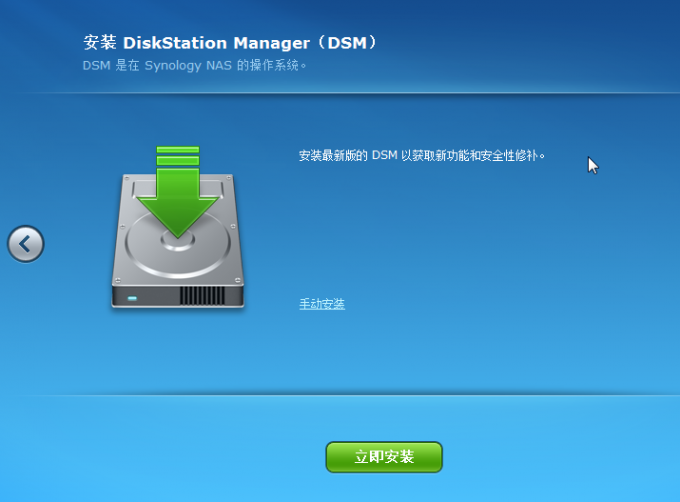
提示磁盘1和2会被删除,选中勾上,保存后下一步,进入安装DiskStation Manager界面,只要耐心等待即可
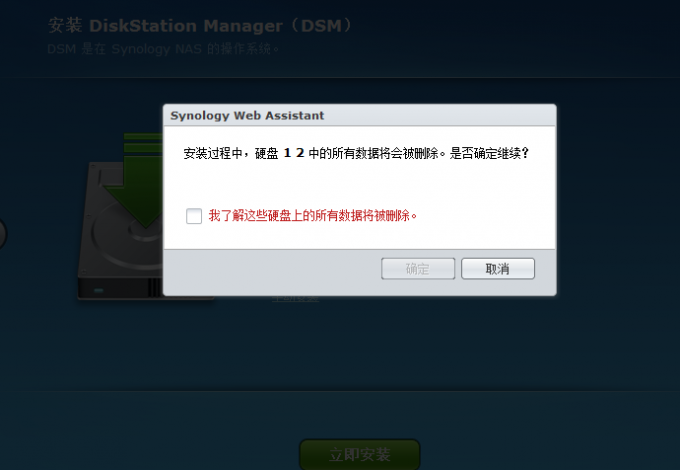
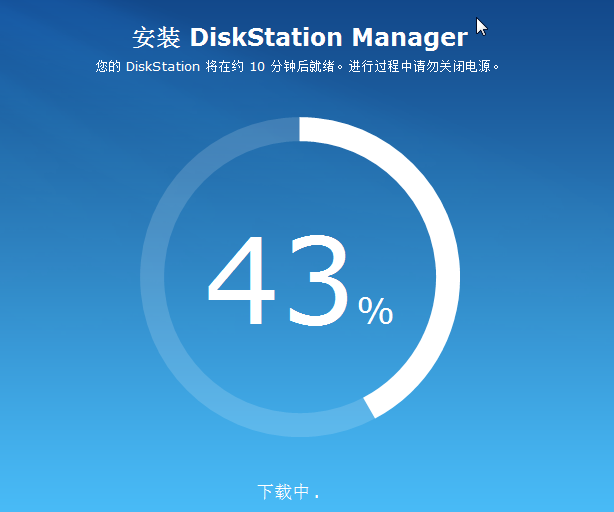
下载安装完成后会跳出重启的提示界面,不必等到时间结束,大概也就2分钟就可以试着访问http://ip地址:5000

4、DSM系统设置
创建管理员账号,其中服务器名称可以随便填写,其他的不用我说了吧。
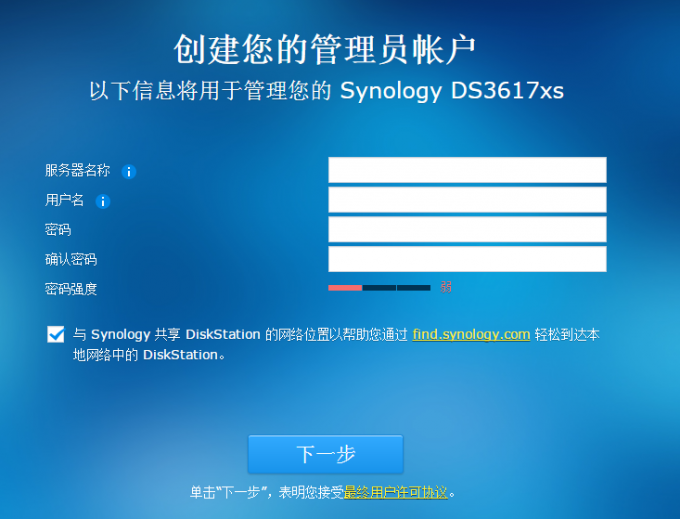
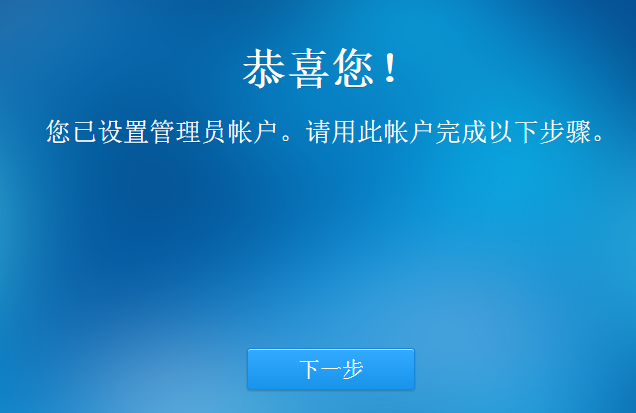
DSM维护和更新,选择“下载DSM更新并进行手动安装下载计划”,因为是虚拟机下面2个勾可以全部去掉,点击“下一步”
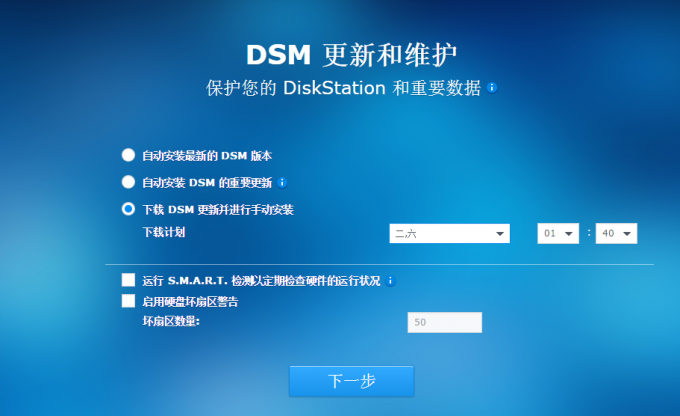
QuickConnect现在已经无法设置了,点击“跳过步骤” – “是”
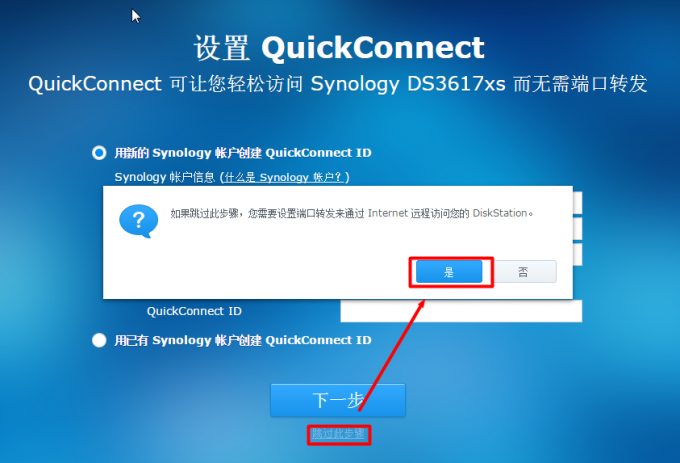
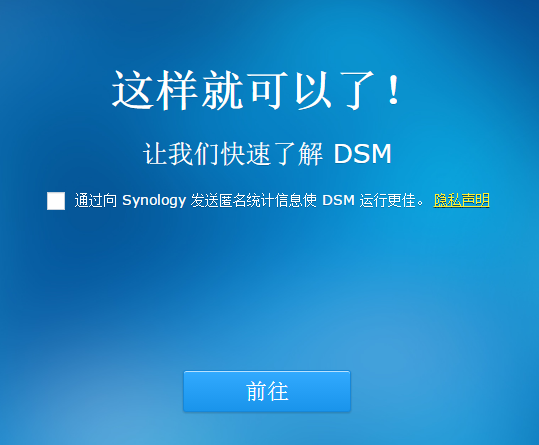
最后安装出来的信息是DSM6.1.4-15217 Update1,发布该文章时最新的是Update5,可以下载更新到这个版本。
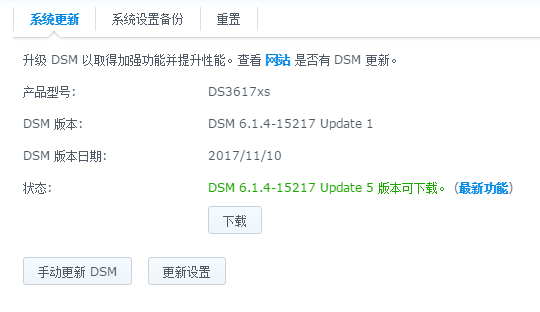
删除更新计划。点击“控制面板” – “计划任务”,在“DSM自动更新”上右击“删除”,点击“删除”。
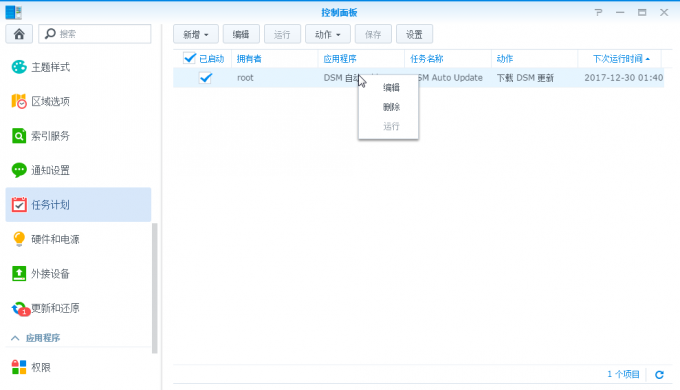
到此群晖的安装就差不多结束了。
PS:如经常要升级的请在添加数据盘,因为磁盘2会在DSM升级过程中可能会造成数据丢失。
 Ros资源网
Ros资源网
评论前必须登录!
注册